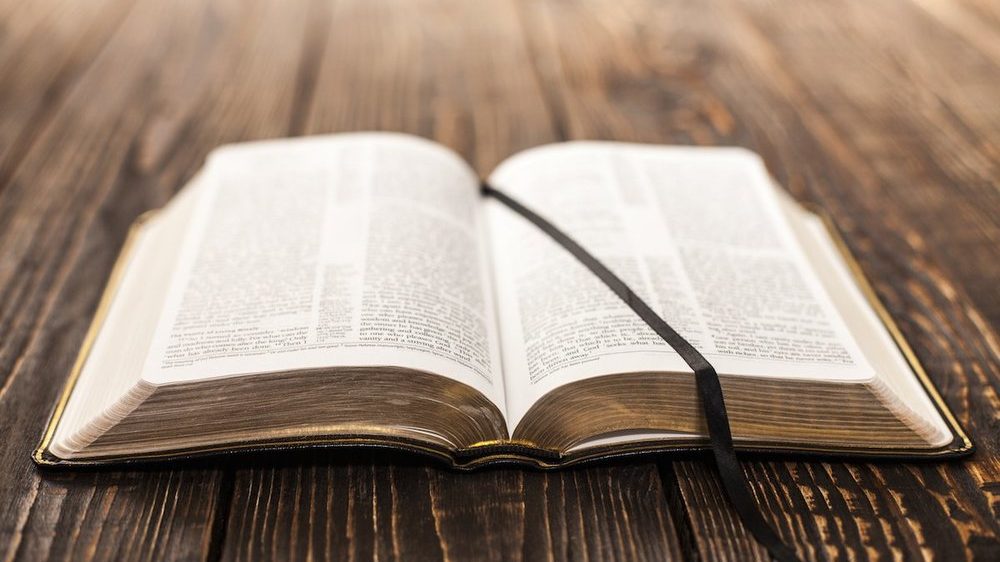A hyperlink-like entry is placed in your mailbox. Go to Menu > Settings > Notifications and make sure the notifications you want are turned on. 9 Ways to Unmute or Unsilence Notifications on iPhone, best tips to use Control Center on iPhone. If youre only getting alerts about certain kinds of activity, some notifications might be turned off. Are notifications muted for a particular app on your iPhone? 1. Slightly swipe left on the notification and tap on the Options button. After customizing Calendar notifications, you can choose whether you want them to appear for s If notifications are off, go to your devices Settings app to turn them on. Next, ignore battery optimization for Teams: Finally, enable notifications from Teams: Tap Notification Panel & Status Bar > Notification Center. For a better experience, please enable JavaScript in your browser before proceeding. There are two ways to fix notifications on your mobile device: one is through settings in Teams, the other is to go to the Settings app on your mobile device. Important: Snoozed notifications only appear in a Google Chrome browser. How do you delete multiple calendars on iPhone? It doesnt break them, and most of the confusing user prompts are no longer needed. However, you may visit "Cookie Settings" to provide a controlled consent. Page was amended 2nd June as Microsoft have updated the page to which I linked, and removed the video guide from their page. You will need editor or delegate permission to do this. 2. Mentionswhen you or a channel you're a member of is @mentioned. Swipe left on one of the notifications youd like to get rid of. Fix sync problems with the Google Calendar app. You can turn split view on or off using the toggle in the calendar view selector at the top of the calendar window. The Microsoft Exchange team have announced that an update to shared calendar notifications is now leaving preview and entering production. Directions for your device may be a bit different. In the calendar navigation pane, right-click My calendars and then select New calendar group. The cookies is used to store the user consent for the cookies in the category "Necessary". Scroll down and tap Delete Calendar to delete all spam events from your iPhone. Troubleshoot notifications for Teams mobile apps. It might be saying Do not disturb, Reading, Gaming, etc. The simple solution is to ask the calendars owner to re-share the content with you, which they can do from any Outlook application. This article was co-authored by wikiHow staff writer. 3. Navigate to the Calendar module and find the shared calendar you want to upgrade. To merge a calendar with another, start by creating a backup of the one you want to merge by selecting it on the left side of iCal, then going to File>Export>Export. If you're new to iPhone, view how to turn notifications on/off with this step-by-step guide. Functional cookies help to perform certain functionalities like sharing the content of the website on social media platforms, collect feedbacks, and other third-party features. Steps Download ArticleOpen your iPhone's Settings. Do this by tapping the grey gear icon on one of your Home screens (it may be in a folder entitled "Utilities").Scroll to the fifth group of options and tap Calendar.Select Time Zone Override. Slide the grey Time Zone Override button right to the "On" position. Tap Time Zone. Tap the search bar at the top of the screen.More items Click on Subscribed Calendars. Click on the calendar you want to delete, then select Delete Account. Finally, click Delete Account again to confirm it. Find the Apps or Application manager section. {"smallUrl":"https:\/\/www.wikihow.com\/images\/thumb\/6\/6c\/Turn-Off-Reminder-Notifications-on-an-iPhone-Step-1.jpg\/v4-460px-Turn-Off-Reminder-Notifications-on-an-iPhone-Step-1.jpg","bigUrl":"\/images\/thumb\/6\/6c\/Turn-Off-Reminder-Notifications-on-an-iPhone-Step-1.jpg\/aid8296725-v4-728px-Turn-Off-Reminder-Notifications-on-an-iPhone-Step-1.jpg","smallWidth":460,"smallHeight":345,"bigWidth":728,"bigHeight":546,"licensing":"
License: Creative Commons<\/a>
License: Creative Commons<\/a>
License: Creative Commons<\/a>
License: Creative Commons<\/a>
License: Creative Commons<\/a>
License: Creative Commons<\/a>
License: Creative Commons<\/a>
License: Creative Commons<\/a>
License: Creative Commons<\/a>
License: Creative Commons<\/a>
License: Creative Commons<\/a>
License: Creative Commons<\/a>
License: Creative Commons<\/a>
License: Creative Commons<\/a>
Cobra Derringer Spring Kit ,
Police Chase Ballarat Today ,
Articles H